それでは、メールアドレスを作成するためにGmailのアカウントを作っていきましょう。
目次
STEP1:”Gmail"アプリを起動する。
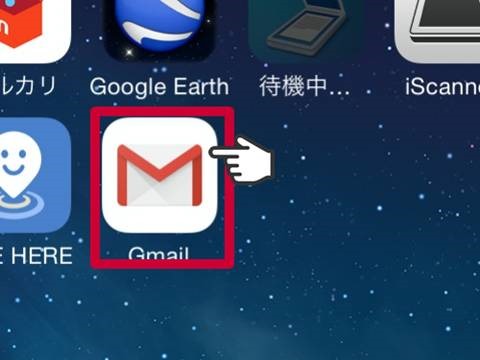
それでは、まず上の赤枠のGmailアプリをタップして開いてみましょう。
STEP2:アカウントを作成をタップ
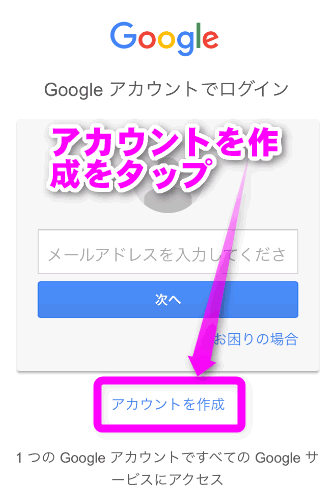
上の画面のピンクの枠の「アカウント作成」の部分をタップしてください。
STEP3:必要な情報を入力する
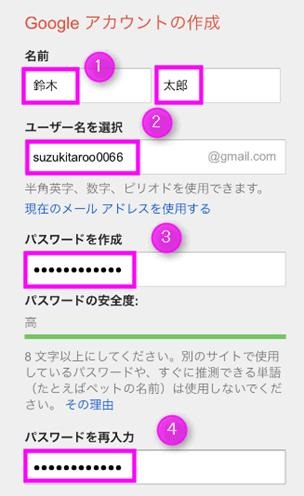
アカウントを作成するにあたって必要な情報を入力する場面に移動します。
まずは、下記を入力していきましょう。
①「名前(姓と名)」
②「ユーザー名」(半角英数字とピリオド . のみ)
③「パスワード」を入力します。
②の「ユーザー名」は、メールアドレスの「 @ 」より前の部分になります。
誰かが既に使われたものは使用できないので注意。
「パスワード」は、簡単なパスワード(1234とか1111とか)だと登録できません。また、簡単に乗っ取られる可能性があるので、忘れないような複雑なものにしてください。
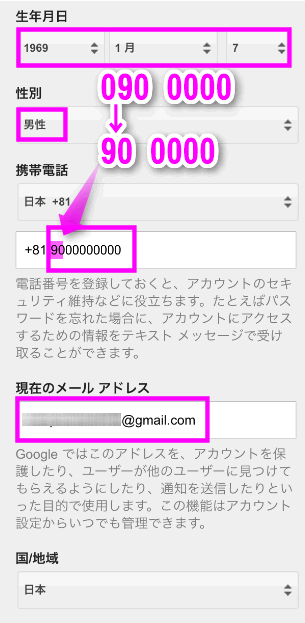
続いて「誕生日(生年月日)」「性別」「携帯電話番号」「予備のメールアドレス」を入力します。
パスワードを忘れた時に、入力する必要がある場合があるので、正しい生年月日を入力してください。
続いて「性別」を選択します。
携帯電話の番号は、「090」で始まる場合は、「90」から入力してください。また、「+81」は消さないでください。
「現在のメールアドレス」は、あなたが持っている携帯のメールアドレスで結構です。
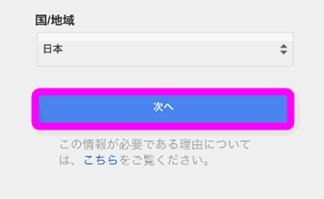
一番下にある「次へ」をタップします。
STEP4:注意事項を確認し同意する。
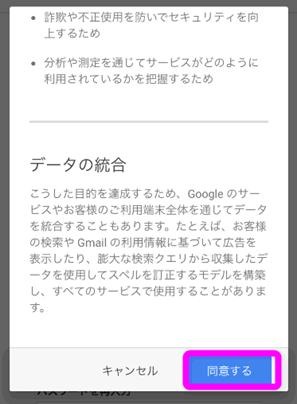
注意事項などが表示されるので、下までスクロールしていくと、ピンクの枠の場所「同意する」ボタンが出てきてタップできるようになるので、タップします。
STEP5:携帯メールアドレスを入力します。
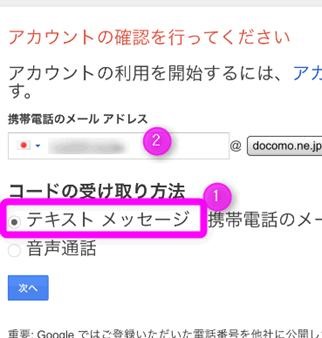
認証用の携帯メールのアドレスを入力します。
①「テキストメッセージ」にチェックがついていることを確認し、
② に携帯メールの「@」より前の部分を入力します。
なお、格安SIMやiPadのように携帯メールがない人は、「音声通話」にチェックを入れ、②の部分に電話番号を入力してください。
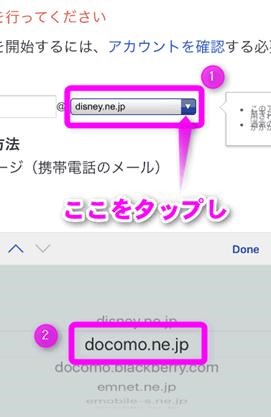
「@」より後ろのドメインの部分を選択します。
①の部分をタップすると、ドメインの一覧が表示されるので適切なものを選択します。

全ての入力と選択が終わりましたら、「次へ」ボタンをタップしてください。
STEP6:携帯メールを確認する
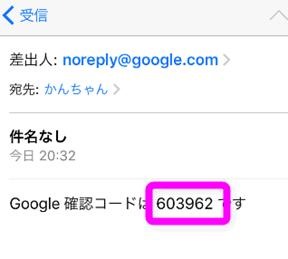
数分以内に登録した携帯メールに、Googleから確認コードが届きますので、
ホーム画面に戻りメールを確認してください。
確認コードが表示されてるので必ずメモに控えておきましょう。
STEP7:再度アプリを起動し確認コードを入力
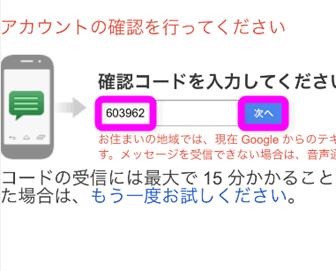
Googleアカウントの画面に戻り、先ほどメールに届きメモをした
数字6ケタの確認コードを入力し、「次へ」をタップします。
STEP8:アカウント作成完了
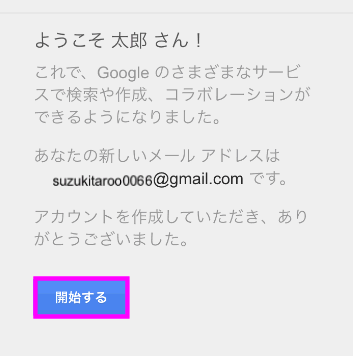
これでGoogleアカウントが作成されました。
このとき表示されたメールアドレスが、Googleログイン用のID(メールアドレス)になります。
また、作成時に設定したパスワードと一緒に、メモに控えて絶対に無くさないように
しておいてください。googleのメールは、Gmailのページで送受信できます。
