Googleアカウントの登録は、今から説明する「設定」から入る方法以外にも、「Google Play」や「Gmail」のアイコンから入って登録することもできますが、入り口と出口が若干違うだけで意味合いは同じです。
ここでは「設定」からアカウントの登録をしてみます。
目次
STEP1:アカウント追加をする
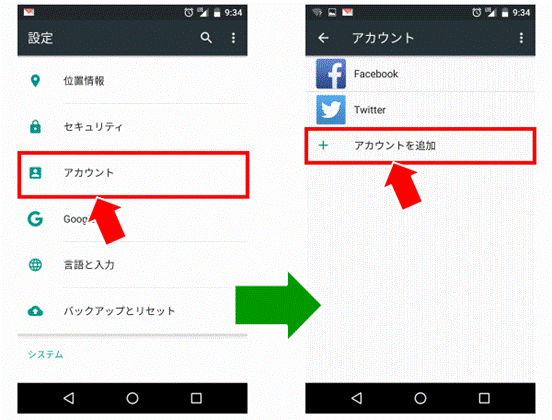
「設定画面」から・・・・
「アカウント」→「アカウントを追加」をタップしてください。
※設定画面へは、携帯の機種によって違いますのでご自身、お知り合い、携帯ショップなどでご確認くださいませ。
STEP2:Googleで新しいアカウントを作成する
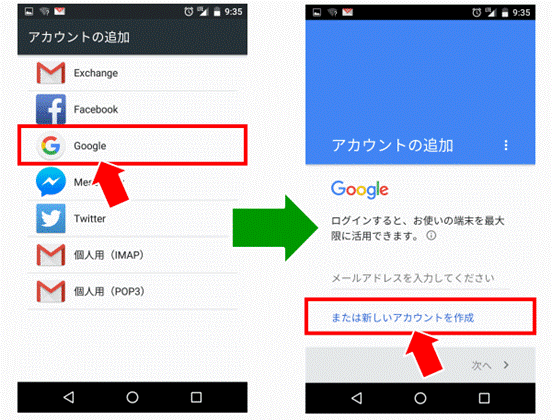
「Google」を選び→「新しいアカウントを作成」をタップしてください。
※PCなどで既にアカウントをもってる方は、ここでメールアドレス(Gmail)を入力するとログインできます。
STEP3:必要情報を入力する
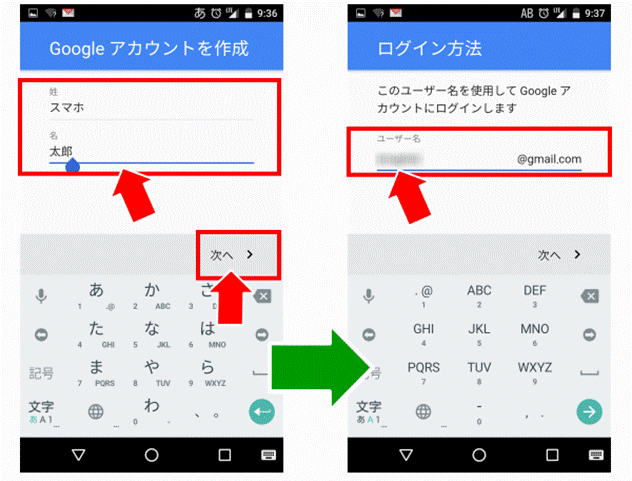
「氏名を入力」→「次へ」→「ユーザー名(半角英数)の入力」をしてください。
※このユーザー名(ID)がGmailのメールアドレスになります。また、既に他の人に使用されているユーザー名を入力してしまうと、再入力が求められます。
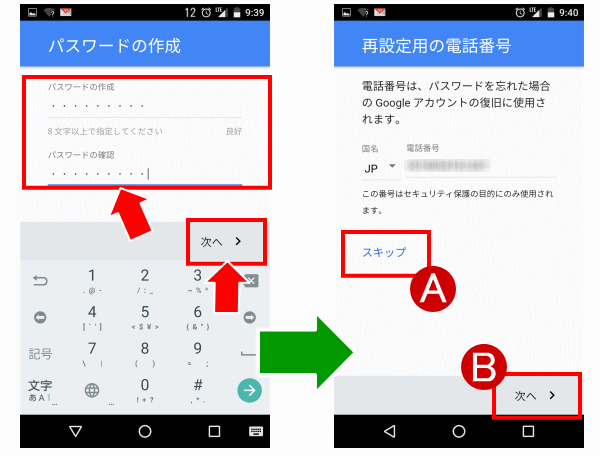
「パスワードの入力」→「次へ」をタップしてください。
再設定用の電話番号確認画面になるので、電話番号を使用しない場合は「スキップ(A)」を、使用する場合は「次へ(B)」をタップします。
→※「上図(右)でAを選択」した場合はSTEP5に進んでください。
Bをタップした場合は、STEP4に進んでください。
STEP4:確認コードを入力する
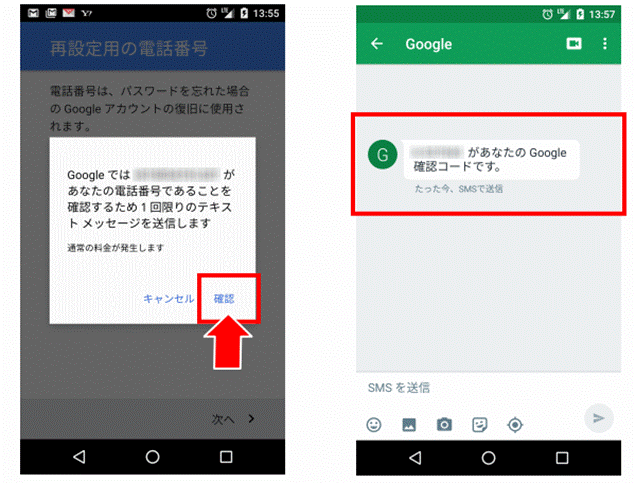
Bを選択されると上の図のようなメッセージが表示されるので「確認」をタップします。するとGoogleから上図(右)のようなメッセージが送信されてきますので、確認コードをメモしておいてください。
STEP5:利用規約に同意する
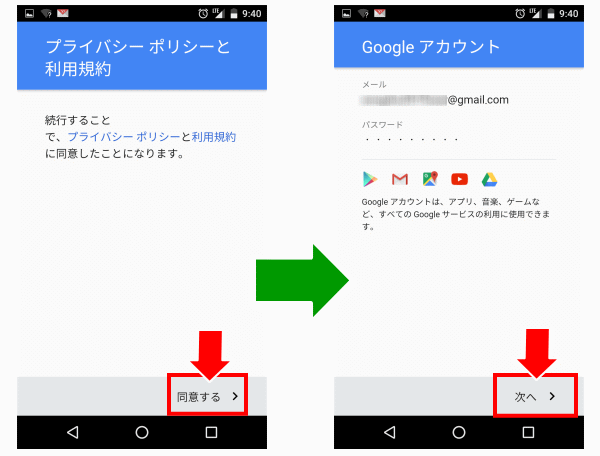
「同意する」→内容を確認して「次へ」をタップする。
STEP6:その他の情報の可否
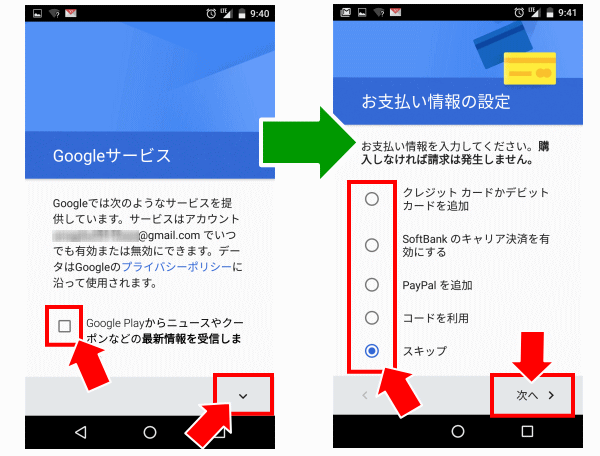
希望するサービス内容があればチェックして「v」をタップ→支払い情報(アプリの購入などに使用する支払い情報)を入力する場合はここで設定できます。入力しない場合は「スキップ」にチェックして「次へ」をタップ
以上がGoogleアカウントの登録方法です。
機種やグーグルの仕様が変わることにによって表示が若干違う部分がありますので、自分の機種やその時の仕様に合わせながら登録してみてください。
以上でグーグルアカウントの取得が完了しました。
あとは、G-mailのアプリを起動しログイン・パスワードを入力すれば設定完了です。
